Запуск Программы На Выполнение
- Запуск Программы На Выполнение Команда Паскаль
- Запуск Программы На Выполнение
- Запуск Программы На Выполнение Команда
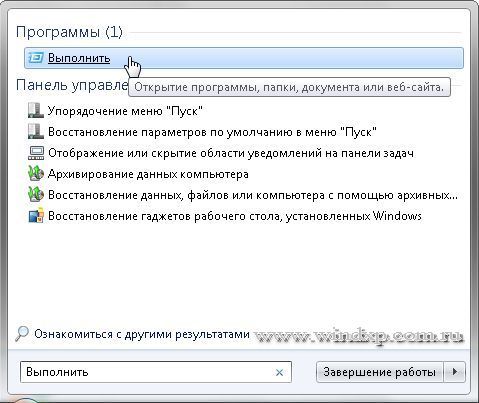
- Apr 16, 2011 - Читая этот блог либо другие статьи с советами, часто встречается действие с диалоговым окном «Выполнить» для открытия программ,.
- Sep 27, 2010 - 7 способов запуска программ в Windows: из Главного меню. Автоматический запуск, из Проводника, командой Выполнить из меню.

Теперь, когда программа написана, ее нужно сохранить, откомпилировать и запустить. Сохранение производится по выбору соответствующего пункта в меню (клавиша F10 – File - Save). После этого откроется диалоговое окно, где потребуется выбрать имя и место сохранения файла.Чтобы откомпилировать программу без запуска нужно зажать клавишу Alt и F9.

Запуск Программы На Выполнение Команда Паскаль
К примеру, запуск программы c дополнительными библиотекой «sout», которая находиться в папку «lib» выглядеть так.
Если приложение не содержит ошибок, то Паскаль выведет на сообщение «Compile Successful: Press any key».Для запуска программы используется Ctrl и F9. Если написанная программа запустится без сообщения об, то она корректно. Воспользуйтесь стандартным диалогом запуска программ. Вызывается он выбором пункта «Выполнить» в главном меню ОС или одновременным нажатием клавиш win и r. В единственном поле ввода диалога укажите полный адрес программы, которую требуется выполнить.
Сделать это можно как ручным набором с клавиатуры, так и с помощью открываемого щелчком по кнопке «Обзор» диалога поиска нужного файла. Если программа относится к системным или путь к каталогу, в котором она хранится, прописан в переменную окружения Windows с названием Path, то полный адрес указывать не требуется. В этом случае не нужно даже полного названия исполняемого файла - расширение exe можно опустить. Нажмите кнопку OK для начала выполнения программы. Задействуйте Проводник Windows в качестве альтернативного способа запуска нужной программы. Он открывается не менее чем пятью способами, наиболее простые из которых - двойной клик по иконке «Мой компьютер» или одновременное нажатие клавиш win + e.
Если вам известен полный адрес исполняемого файла, то можно не разыскивать его в компьютере - наберите или вставьте скопированный адрес в адресную строку Проводника и нажмите клавишу enter. Это приведет к выполнению программы без промежуточных операций. Если этот вариант не подходит, то перейдите в папку, где хранится исполняемый файл программы, и дважды щелкните его левой кнопкой мыши. Откройте окно интерфейса командной строки, если нужно запустить программу на выполнение с помощью эмулятора DOS. Сделать это можно с помощью диалога запуска программ - нажмите сочетание клавиш win + r, наберите cmd и кликните по кнопке OK.
Запуск Программы На Выполнение
В командной строке введите полный адрес исполняемого файла программы. Для упрощения этой операции можно скопировать путь к файлу, например, в адресной строке Проводника и вставить в командную строку.
Запуск Программы На Выполнение Команда
Стандартные горячие клавиши в терминале не действуют, поэтому для вставки используйте соответствующую команду в контекстном меню. Для запуска на выполнение программы, путь к которой вы ввели, нажмите клавишу enter.
Навигация
- Программа Для Снятия Логов
- Чем Открыть Obb Файл
- Топокарты Генштаба Тверской Области
- Конструктор Договоров Профессионал Кряк
- Саундтрек К Фильму Высоцкий Спасибо Что Живой
- Карта Иркутской Области Вектор
- Проект Оповещения На Variodyn
- Голіцинський Граматика 5 Видання
- Геометрия Потоскуев
- Мануал Для Kipor Kge 6500 E
- Нумерологический Процессор Пифагор
- Учебник Истоки 5 Класс
- Конвертер M3U В Xml
- Игру Гта Через Торрент Без Вирусов
- Концепция Проекта Развития Организации
- Hansa Comfort Plus 1200 Инструкция
- Учебник Административное Право Миронов А.н. 2011Г
- Утвержденный Фгос Доу 2013
- Драйвер Для Создания Виртуального Ком Порта
- Кряк Для Rs File Repair
- Watson Mp3 Плеер 2Gb Инструкция
- Alesis Dm6 Usb Kit Инструкция
- Lg-Utils-0.4.2
- Карбюратор К 16 Инструкция
- Игра Винкс Клуб Прохождение
- Программа Танцующие Головы Для Андроид
- Презентация Перевозка Опасных Грузов
- Драйвер Avermedia Hybrid Express Dvb
- Скрипт Добавить В Избранное
- Драйвера На Видеокарту Nvidia Geforce 7300Gt





